- 7月
- 2025年08月


2021.10.17

トリニティ株式会社ではDXというような最近の流行り言葉とはまったく無関係に、15年前の創業時からコンピューター(主には Mac)を1人1台、クラウドサービスなどを利用してペーパーレス化を行なってきました。途中からiPhoneやiPadなども導入されてタッチパネルベースで仕事をすることも少しは出てきたものの、ほとんどがコンピューターを使っての仕事です。
私自身も25年以上に渡ってコンピューターを使い続けてきたということもあって、長期間使用し続けると首や肩に負担が重なり、それが痛みなどの症状として現れてきました。これは私だけではなく、当社の働き方で考えればすべての社員にも影響することです。
大きなディスプレイであればあるほど作業効率が良くなる、というのが私の持論なので、ひとりひとりに渡しているコンピューターはノートPC(MacBook Pro)ですが、ディスプレイとキーボード、マウス(もしくはトラックパッド)をそれぞれ用意していて、さらに目線を下げないようにディスプレイスタンドも用意するようにしています。これで俯かずに目線を平行にして仕事をすることができます。
仕事の効率化として進めているタイピングスキルアップについても、仕事を迅速に処理していけるというだけでなく、文字入力の際に手元を見ることで細かい首の上下運動が発生してしまうこともありますので、首などへの負担を減らす対策として有効だと考えています。
さらに、日々座る椅子も重要だということで、椅子も刷新するようにしました。私自身、目に見えて効果が出たというような実感はないのですが、それでもずっと固定した姿勢で仕事をしているよりはより良いのではないかと思っていますし、一部社員からは改善したという感想が寄せられています。
トライアルとしては、このような昇降型のスタンディングデスクも導入してみて様子をみています。ずっと座りっぱなしなのは良くないので、スタンディングと併用するといいのではないかと考えています。もう少ししたら、試用している本人がきっと記事を書いてくれることでしょう。
ミーティングルームでは構築した環境が使えないという問題。
上記のように、それぞれのデスクにおいては日々の仕事をできる限り効率良く、そして身体に負担になり過ぎないような環境づくりをしています。しかし、ミーティングをする場合には、ミーティングルームが2つあり、それぞれはそのような環境構築はされていません。
しかし、実際にはミーティングをする時間もそれなりに長くなりますので、その時間の間も姿勢が悪くなってしまうことは避けたいと考えました。
そこで導入したのがディスプレイスタンドセットです。

ノートPCスタンドとワイヤレスキーボードおよびトラックパッド、Lightningケーブルと、Bluelounge Cableyoyoがその一式です。


モデルは友情出演のセールス担当「けい」です。このように、姿勢を正しく背筋を伸ばし、首をまっすぐな状態でタイピングやオンラインミーティングをできるのがポイントです。MacBook Proのキーボードとトラックパッドは使えないことはないものの、常に腕が上がってしまうので別途ワイヤレスキーボードとトラックパッドを用意しています。


Lightningケーブルと、Bluelounge Cableyoyoは何に使うのか。これが自分専用のシステムだと不要で、普通にペアリングされたキーボードとトラックパッドを使えば良いだけなのですが、誰でも使えるようにということでUSB Type-C – Lightningケーブルを用意してあり、これをいったん有線接続すると使えるようになります。ケーブルは美しくしまっておきたいのでBluelounge Cableyoyoを用意しているというわけです。

使用していない時にはこのように、どこかロボットの顔のように見える佇まいで、誰かに使ってもらえるのを待っています。
現在、この方式をトライアル中で、これでミーティングなどをやってみて姿勢が良くなることで、首や肩などの負担が減るというフィードバックが集まれば、数セット用意しておこうかなと考えています。
iPad Proと組み合わせると、さらに最強環境に変身。
最初は自分向けに構築していたスタンドなどの仕組みを社内全体で使えるように構築していました。しかし、そこにさらに面白い使い方を教えてもらいましたので追加でご紹介します。
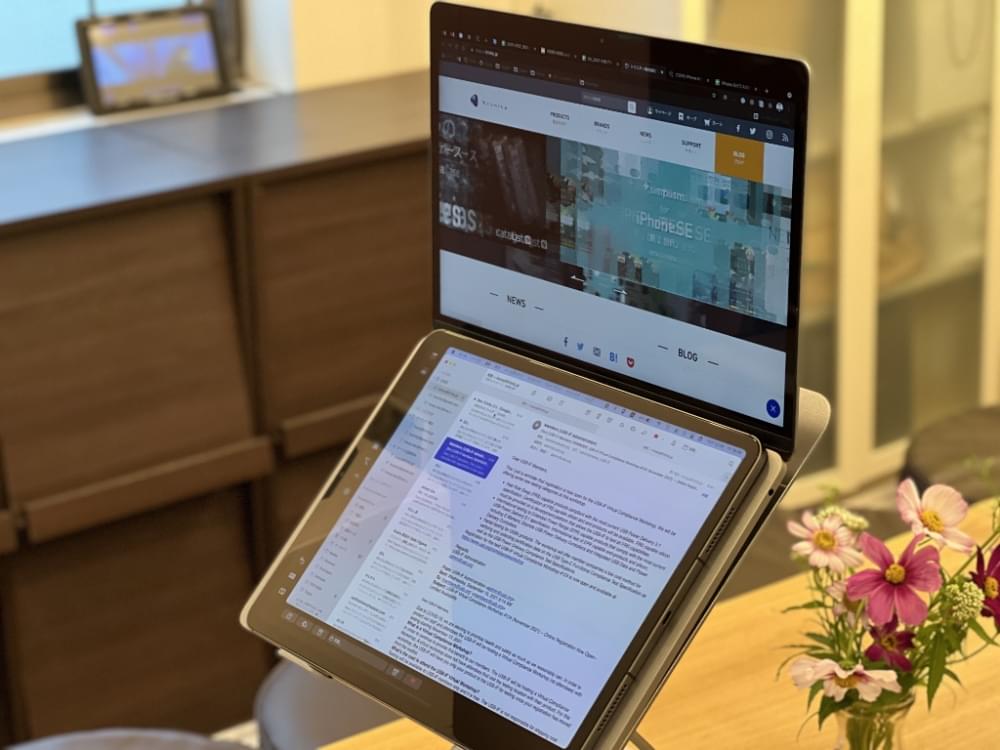
このように12.9インチ iPad Pro(第5世代)を組み合わせることで、ミーティングルームでは画面の作業スペースが少なくなってしまうという問題を解決することができるということです。
現在は、MacBook Pro(M1)をメインに使用しているのでディスプレイサイズは13インチです。そこにiPad Proの12インチディスプレイを併用することで作業スペースが広がります。
ちょうど、このノートPCスタンドは引っ掛ける爪部分が少し高めに作られているので、MacBook Proのキーボードの上にiPad Proを置いても安定して使うことができます。
ちなみに、単にiPad Proを置いているだけでなく、SidecarというAppleが用意している機能を使用して、iPad ProをMacBook Proの拡張ディスプレイとして使用しています。これにより、iPad Proを単体として使用するのではなく、MacBook Proのもう一台のディスプレイとして表示して、MacBook Proのマウス、キーボードを使って操作をしますから、腕の位置はずっと固定で使うことができます。
iPad Proを別に使うと、iPad Proの操作をする際にはiPad Proを触らなければいけないので、結構作業が大変になってしまいます。

ちなみに、Sidecar機能を使うと、MacBook Proの拡張ディスプレイとして初期設定では横方向にディスプレイが配置されます。Sidecarとはバイクなどで横に人が乗る台車のことなので、その名の通りサイドディスプレイは左右に置かれる想定となっています。これだと、物理的には上下に配置されているのにもかかわらず、マウスカーソルやウインドウの移動などを左右に移動させるという変な体験になってしまいます。
これはディスプレイの設定で位置を変更することができますので、下記のように設定すると上下で見た通りと同じように動作させることが可能になります。
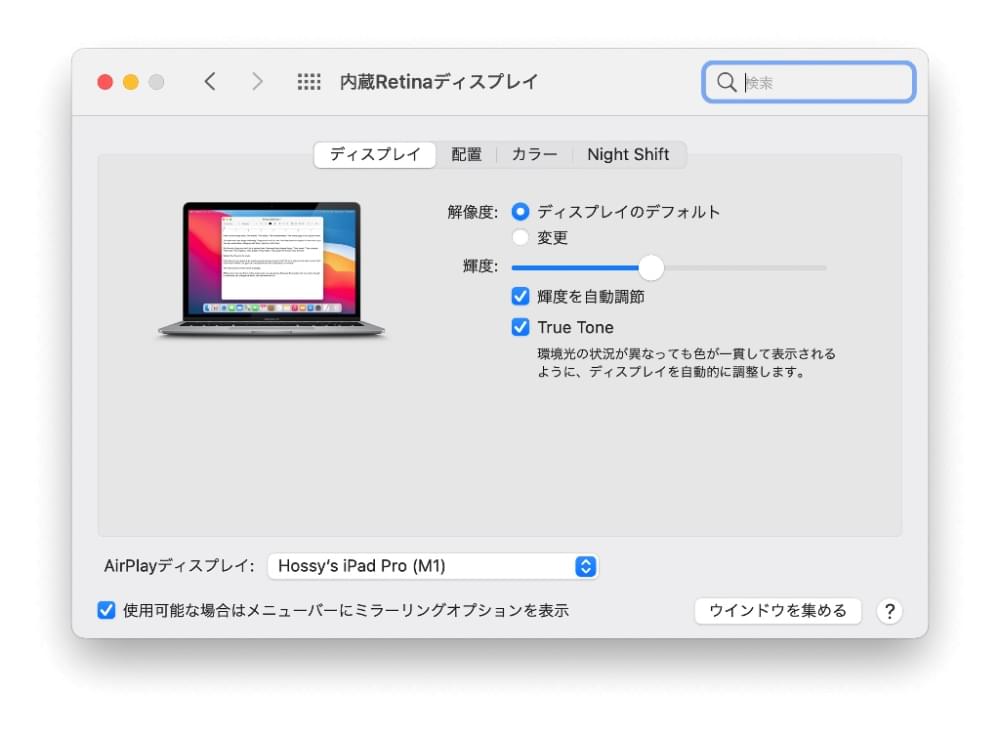
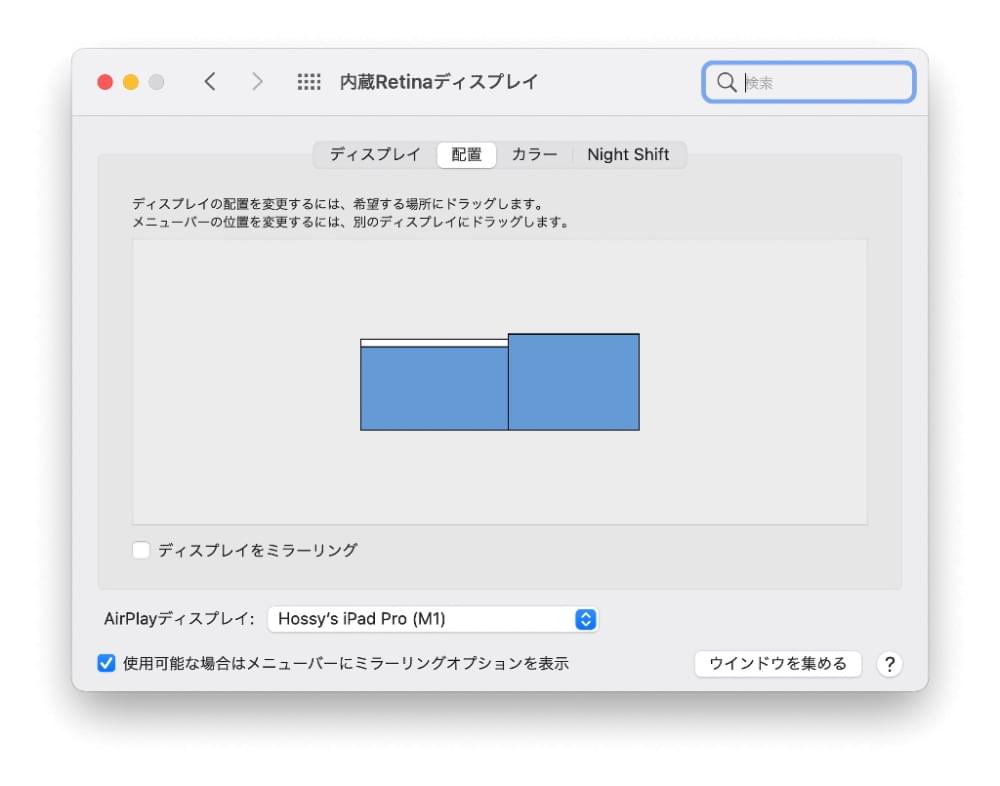
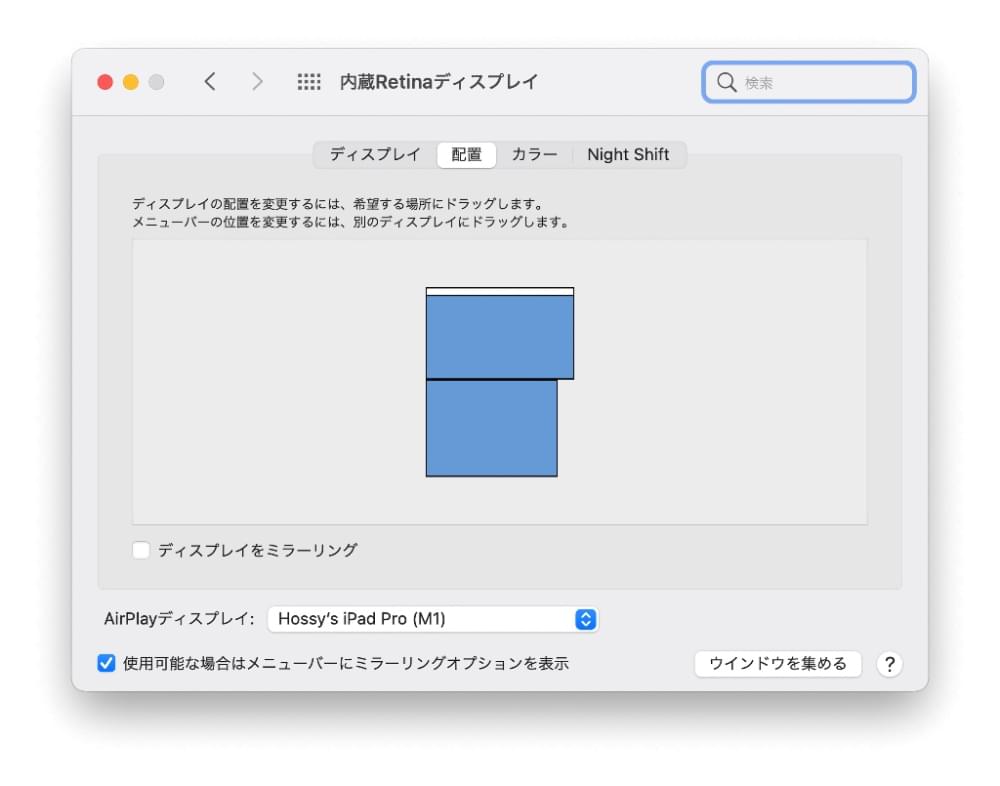
この方法により、ディスプレイを広く使って作業をすることができます。この写真の例では出していませんが、オンラインミーティングなどは、iPad Pro側にGoogle MeetやZoomなどミーティングシステムの画面を表示させておくと、ミーティングしながら別の資料も見ておいたり、ミーティングログを取るようなことも可能です。

★
今後出てくるmacOS Montereyはユニバーサルコントールという機能で、Macに接続しているマウスやキーボードをiPad上でも使えるようになるらしいので、それはそれで新しい使い方が可能になりそうなので楽しみです。「この秋」とはいつなんでしょうかね。もう秋だと思うのですが。。。
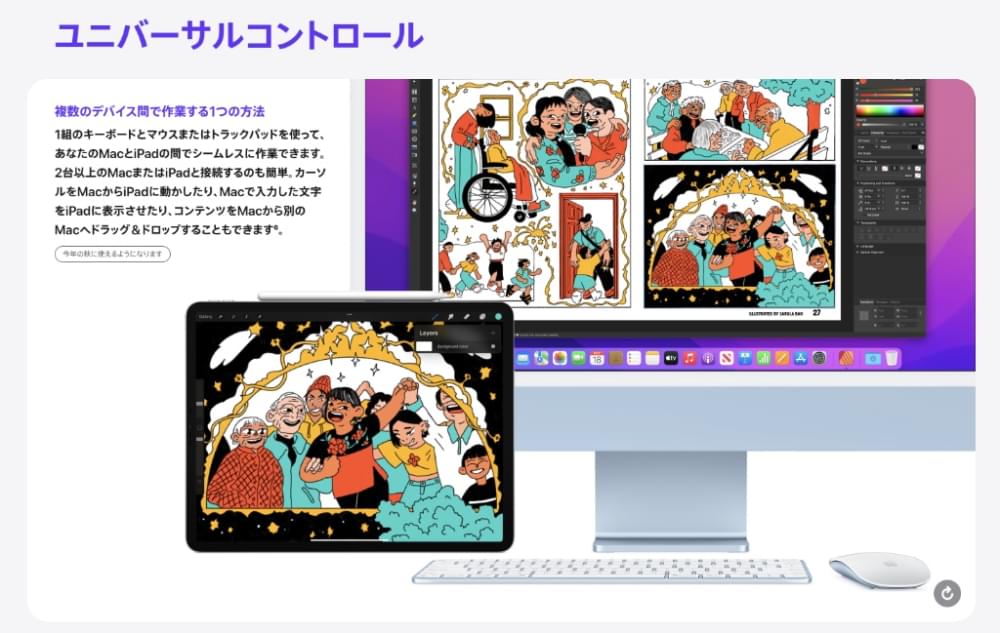
あわせて読みたい
このブログを書いたスタッフ

プレジデント
ほっしぃ
音楽からMacの道に入り、そのままApple周辺機器を販売する会社を起業。その後、オリジナルブランド「Simplism」や「NuAns」ブランドを立ち上げ、デザインプロダクトやデジタルガジェットなど「自分が欲しい格好良いもの」を求め続ける。最近は「24時間365日のウェアラブルデバイス|weara(ウェアラ)」に力を注いでいる。
コメントを投稿
名前とメールアドレスを入力してください。
管理者の承認後、コメントが表示されます。
コメントを投稿するにはログインしてください。


 https://trinity.jp/270209/
https://trinity.jp/270209/


 https://waak.space/pages/waakstanding
https://waak.space/pages/waakstanding
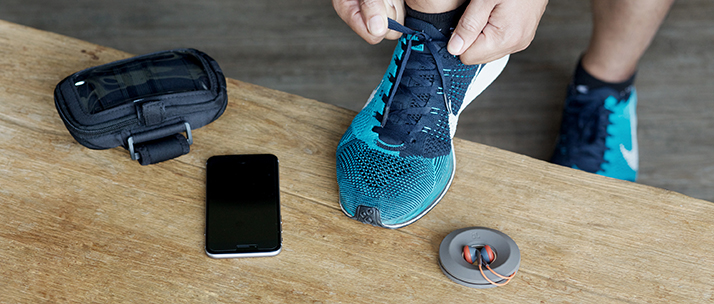

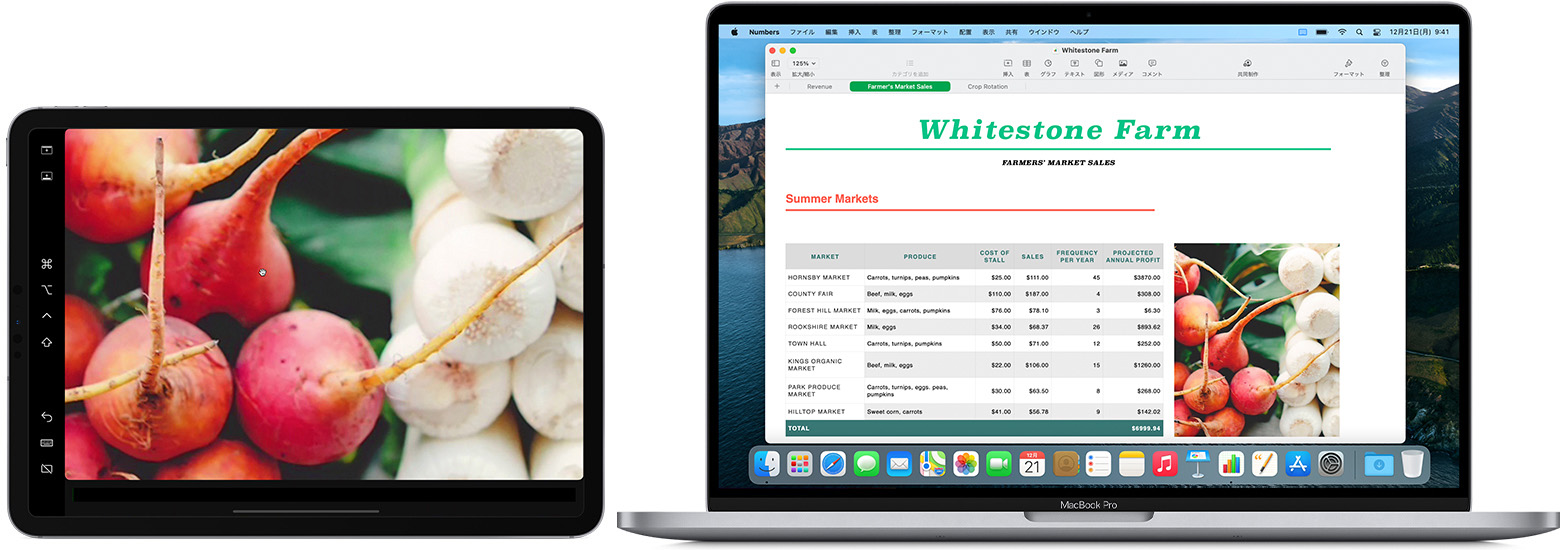

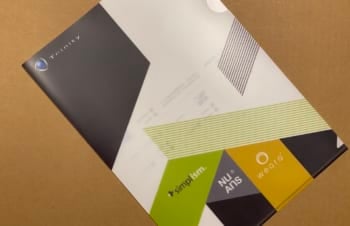



















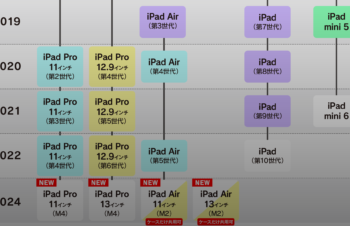





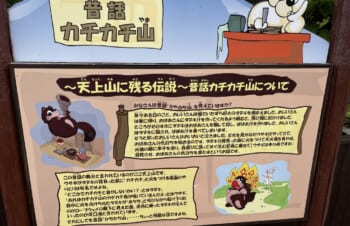



















コメント
2021.11.05 11:19 #520269
#520269への返信
2021.11.05 11:19 #520269
こんにちは、いつも楽しくブログ拝見しています。
私もちょうど、MacBookをこのように姿勢正しく使いたいと考えているところでした。参考になります。
でもキーボード部分にiPadを置く方法があったとは!かなり便利そうですね。
目からウロコです。
2021.11.05 12:11 #520270 ほっしぃ
#520270への返信
2021.11.05 12:11 #520270 ほっしぃ
minami888kさん、いつもブログを見ていただいてありがとうございます。
私も25年以上コンピューター(Mac/Windows問わず)使い続けてきて、姿勢が悪い期間が長かったので、首が痛くなったりしていましたので環境を変えていっています。このスタンドにより、姿勢は良くなってきましたので、長い目で見ると効果はあると思います。
それとiPadを置くのはTwitterで見かけたので取り入れてみました。良い感じです!
続きを表示する